
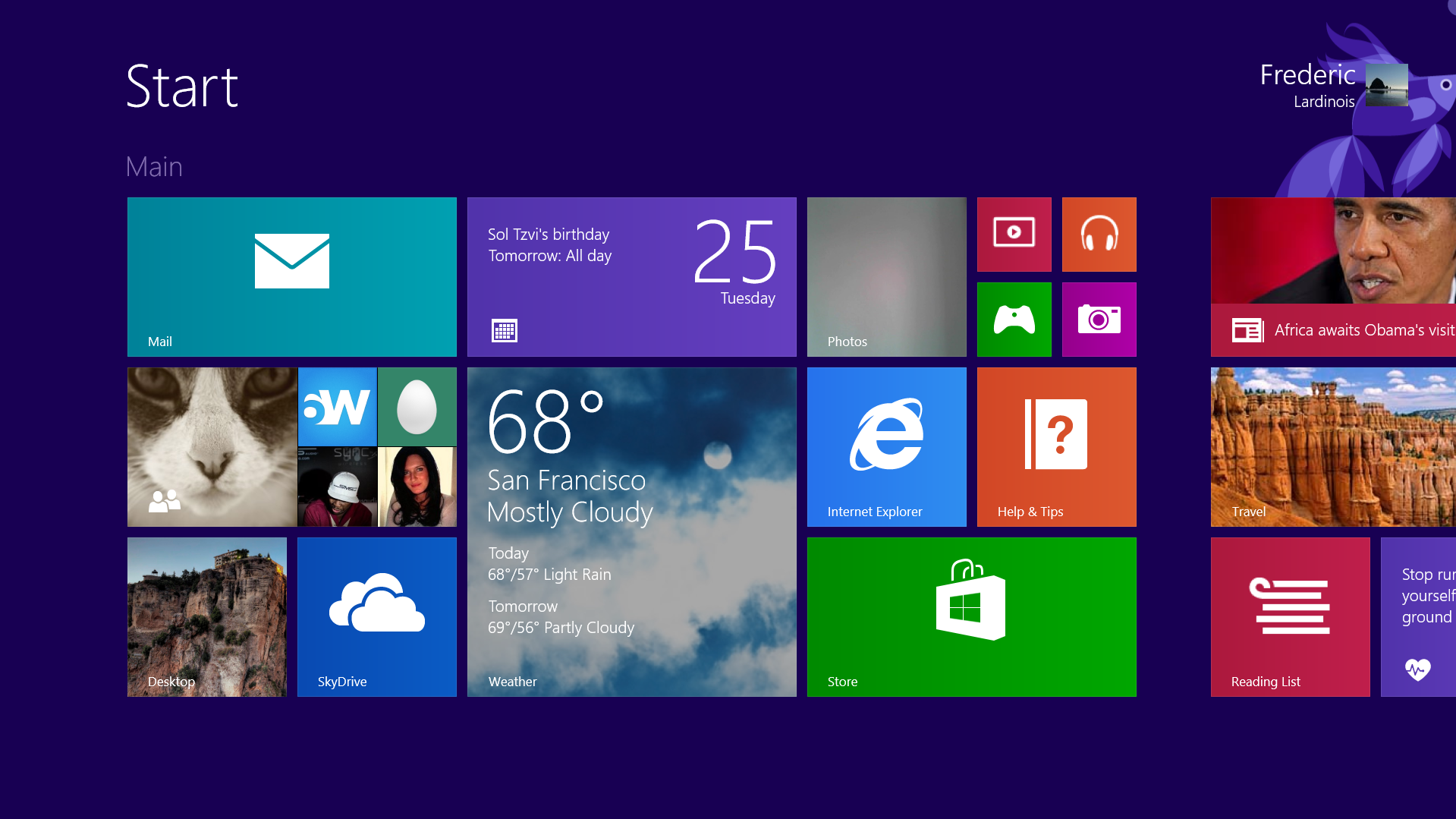
- #Windows 8.1 start menu how to
- #Windows 8.1 start menu full
- #Windows 8.1 start menu windows 10
- #Windows 8.1 start menu software
- #Windows 8.1 start menu windows 8.1
#Windows 8.1 start menu full
However, when creating my groups, I found that 4 tiles wide was a good width for a group, and I didn’t worry about trying to fill the full length of the screen. Then click on the last tile and drag all the tiles you selected at one time.Īs you are creating groups of tiles, you can make the groups as wide as you want and the full length of the screen. To drag more than one tile at a time, just hold down the key and select multiple tiles with a left-click. You can have as many groups as you want, because the separators will continue to appear as you drag the tile away from an existing group.Īgain, dragging each tile individually can be a tedious operation. If you want to create logical groups of tiles, just drag those tiles to the other side of the separator. As you drag tiles around, you’ll notice that if you drag a tile away from the main grouping, a separator appears on the screen. For example, you might create a group of graphics applications, a group of utilities, or a group of applications that you use most often. To do so, drag tiles around on the screen to create logical arrangements. While the ability to group tiles is not new to Windows 8.1, having the Small tiles allows you to more easily construct really usable groups. Then, right-click on the last tile, and select Small from the Resize menu ( Figure A).įigure A You can select multiple tiles and resize them all at the same time. As you do, a check mark will appear in the upper right corner of the tile to indicate that it’s selected. To do so, just hold down the key and select multiple tiles with a left-click. Fortunately, you can select multiple tiles at one time. As you can imagine, resizing each tile individually is a tedious operation. Then, select a size option from the Resize menu.

To resize a tile, simply right-click on it to display the context menu. While the Large tiles are also obscene for use with a mouse pointer, I found that the Small tiles are perfect for emulating a Start Menu-like interface on the Start Screen. Fortunately, with Windows 8.1, Microsoft added two additional tile sizes: Large tiles, which measure 310×310, and Small tiles, which measure 70×70. Both these sizes are great for fat fingers on a touch screen, but they’re hideously large when directing a fine mouse pointer on a desktop monitor. Sizing tilesĪs you may know, on the Windows 8 Start Screen, there are only two tile sizes: Square tiles, which measure 150×150 pixels, and Wide tiles, which measure 310×150 pixels. In this article, I’ll show you what I discovered. While this works quite well, I carried my experimentation a bit further over the last few days and have found that there are several new enhancements to the Start Screen that you can use to make it look and feel more like the Start Menu.
#Windows 8.1 start menu how to
I then showed you how to configure and use the Apps view as a Start Menu replacement. I started by investigation with the Apps view and its new features, such as the new sorting feature, the ability to configure it as the target of the Start button, and the ability to increase the number of icons that it can display.
#Windows 8.1 start menu windows 8.1
In a previous article, “ Make the best of the Windows 8.1 Start/Apps Screen with its new features,” I told you that I’d decided to stop pining away for the Start Menu and take a closer look at what’s available in Windows 8.1. Greg Shultz highlights several new enhancements to the Start Screen in WIndows 8.1 that you can use to make it look and feel more like the Start Menu. Jordan (Zuo Weiming) - Simplified Chinese translationĪlan ( tip: How to reconfigure the Start Screen in Windows 8.1 Loginvovchyk - Russian translation, documentation and installer JohnEdwa - custom skins and feature requests Jcee - testing, feature requests, forum moderator Gaurav Kale - testing, feature requests and user experience consultant Here are some of the people, who made significant contributions to the Classic Shell project: If you are having problems uninstalling or upgrading Classic Shell, please read this forum post. Visit the Classic Shell forum to find custom menu skins and start buttons. The latest stable version of Classic Shell is 4.3.1 More details hereĭevelopment has been picked up by volunteers on GitHub under the name Open Shell Note: As of December 2017, Classic Shell is no longer in active development. Caption and status bar for Internet Explorer.Toolbar and status bar for Windows Explorer.
#Windows 8.1 start menu windows 10
Start button for Windows 7, Windows 8, Windows 8.1 and Windows 10.Find programs, settings, files and documents.

#Windows 8.1 start menu software
Classic Shell™ is free software that improves your productivity, enhances the usability of Windows and empowers you to use the computer the way you like it.


 0 kommentar(er)
0 kommentar(er)
